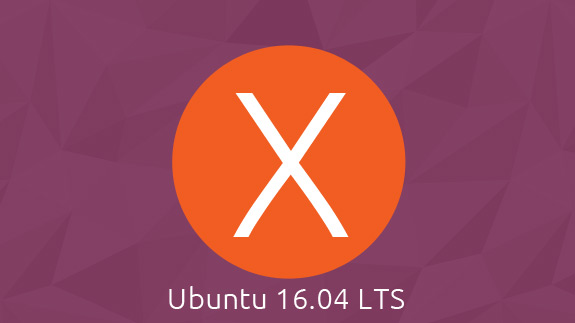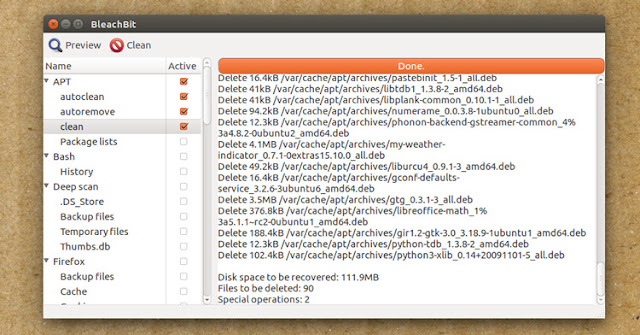Cosa fare dopo aver installato Ubuntu sul proprio PC
Se stai leggendo questo post, probabilmente significa che hai appena installato Ubuntu sul tuo PC e che sei in cerca di consigli sul suo utilizzo oppure magari significa che vuoi eseguire l’installazione in dual-boot con O.S. Windows (QUI la guida per eseguire l’installazione in dual-boot). Oggi mostreremo cosa fare dopo aver installato Ubuntu.
1) Verificare la presenza di aggiornamenti.
Può sembrare strano (dopo aver effettuato una nuova installazione) ma è importante farlo perché potrebbero essere state rilasciate delle patch di sicurezza oppure potrebbero essere statati corretti dei bug poco dopo l’uscita della nuova release. Come controllare gli aggiornamenti su Ubuntu:
- Avviare lo strumento “Software Updater”
- Fare clic sul pulsante “Controlla gli aggiornamenti” ed installare.
2) Installare i driver grafici per Linux
Ubuntu supporta la maggior parte delle schede video Nvidia e Intel si può scegliere di installare driver open-source o driver proprietari, noi consigliamo di installare quelli proprietari per ottenere maggiori prestazioni. Come installare i driver grafici:
- Aprire lo strumento “Software & Aggiornamenti”
- Fare clic su “Driver aggiuntivi”
- Seguire tutte le istruzioni sullo schermo per controllare, installare e applicare le eventuali modifiche.
N.B. Purtroppo i driver proprietari delle schede AMD Radeon in questo momento non sono supportati in Ubuntu 16.04.
3) Installare i codec multimediali per Ubuntu
I codec ci permetteranno di riprodurre qualsiasi file multimediali sul nostro PC, per l’installazione basta eseguire alcuni comandi da terminale:
Apriamo il gestore dei pacchetti Synaptic–> Impostazioni–> Archivi dei pacchetti nella prima schermata mettiamo la spunta alle opzioni Universe e Multiverse.
Ora da terminale digitiamo i seguenti comandi:
sudo apt-get install gstreamer0.10-plugins-ugly
sudo apt-get install mpg321 vorbis-tools
sudo apt-get install gstreamer0.10-pitfdll gstreamer0.10-ffmpeg gstreamer0.10-plugins-bad gstreamer0.10-plugins-bad-multiverse gstreamer0.10-plugins-ugly gstreamer0.10-plugins-ugly-multiverse
Riavviamo il sistema.
sudo apt-get install vlc vlc-plugin-*
In alternativa, potete installare Kodi, il più potente software per media center:
sudo apt-get install kodi
4) Attivare la funzione “Riduci a icona”
Per poter utilizzare la funzione “Riduci a icona” (presente da sempre su Windows) anche su Ubuntu basta eseguire il seguente comando da terminale:
gsettings set org.compiz.unityshell:/org/compiz/profiles/unity/plugins/unityshell/ launcher-minimize-window true
5) Spostare in basso la barra delle applicazioni (Unity Launcher)
La barra delle applicazioni in Ubuntu 16.04 è posizionata di default sul lato sinistro dello schermo e questo per chi è abituato ad usare O.S. Windows potrebbe creare qualche problema, ma per fortuna tramite un semplice comando da terminale è possibile spostare la barra in basso.
gsettings set com.canonical.Unity.Launcher launcher-position Bottom
6) Pulire ed ottimizzare Ubuntu
Anche su Ubuntu di tanto in tanto è consigliato fare una pulizia dei file in cache, logs, cookies che occupano memoria e rallentano il sistema. Su O.S. Windows il software più usato per effettuare questa operazione è CCleaner, su Ubuntu, invece c’è BleachBit (gratuito e open source). BleachBit permette di svuotare la cache del browser, eliminare i pacchetti di installazione, ecc… Il software potrebbe diventare pericoloso se non si presta attenzione a ciò che si cancella. Per eseguire l’installazione basta dare da terminale il seguente comando:
sudo apt-get install bleachbit
7) Installare il browser Chromium
sudo apt-get install chromium-browser
8) Installare editor immagini
Se avete bisogno di un software professionale per la modifica di immagini vi consigliamo l’installazione di GIMP, software open-source completo e molto “potente”. Per installarlo date il seguente comando a terminale:
sudo apt-get install gimp gimp-plugin-registry
9) Installare software per la messaggistica istantanea
Su Ubuntu 16.04 di default non è presente nessun client di messaggistica istantanea. Ma questo non è un problema perché possiamo risolvere semplicemente installando da terminale il software più adatto alle nostre esigenze. Se avete bisogno di Skype, potete installarlo da terminale tramite questo comando:
sudo apt-get install skype
Se invece volete un software che vi dia la possibilità di accedere a diversi servizi, non possiamo che consigliarvi l’installazione di Pidgin.
sudo apt-get install pidgin
N.B.: Forse non tutti sanno che con Ubuntu 16.04 è possibile eseguire installazioni da terminale anche solo con il comando apt, questo vuole dire che non c’è più bisogno di scrivere apt-get.
Esempio vecchie release: sudo apt-get install skype
Esempio Ubuntu 16.04: sudo apt install skype